BROOK Wingman XB Adapter Suit PS4, Switch Pro, Xbox Elite to Xbox One &360
You are loyal to Xbox but.....you still need another controller, yep.
Now you can use PS5, PS4, PS3, XSX|S, Xbox One, Xbox 360, Switch Pro, SEGA Astro City, MEDA Drive mini controller on Xbox Series X|S, Xbox One, Xbox 360 and Original Xbox.
Support Taiko drum controller on Xbox.
Support Flight Stick Now!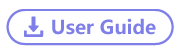

20220830 firmware update (v2.07)
- Controller compatibility update: add to support
BROOK vivid controller
20211217 firmware update (for Flight Stick, v1.6.3)
- Console compatibility:XBOX ONE & XBOX Series
- Flight stick compatibility, Mapping table
Introduction
Are you used to using other controllers?
Just connect to wired Xbox Series X|S / wired Xbox360 / wired Xbox One / PS5 / PS4 / PS3 / Switch Pro / SEGA Astro City mini (wired use) / MEGA Drive mini(wired use) controller to use. Also supports relevant Xbox 360 / Xbox One / PS3 / PS4 / Switch peripheral accessories.
If it's so simple, why don't you try and see what's happens?
Support Flight Stick Now!
Flight Stick frimware download : 
You can use Flight Stick on XBOX ONE & XBOX Series.
Flight stick compatibility:
- Thrustmaster T.Flight Hotas One(XBOX MODE)
- Thrustmaster T.Flight Hotas X(PS3 MODE)
- Thrustmaster T.Flight Hotas 4(PS4 MODE)
- Hori Flight Stick EX2(NORM)
- Saitek Aviator Flight Stick AV8R-02(M1 MODE)
* Flash the Flight Stick version firmware to use your flight stick!
To use back with your controller/ fight stick, remember to flash the normal version firmware.

Video
Features

LED
|
Lighting |
Status |
|
Blue LED Permanently on |
The connector and the device are currently connected. |
|
Blue LED Slow blinking (Once every two seconds) |
Wired device is not connected Wireless device is searching for connection… |
|
Blue LED Fast blinking |
Wireless connection mode is ON Searching for pairing device… |
|
Red LED Blinking |
Turbo-Remap button is being pressed |
|
Red LED Permanently on |
Entering Turbo-Remap Settings |

Connecting to the Device
-
Insert Wingman XB into the Xbox Series X|S / Xbox 360 / Xbox One console USB port. Slow blinking of the Blue LED indicates that the connection to the console is successful.
-
Wired Connection:
Connect the Xbox 360 / Xbox One/ PS3 / PS4 / Switch Pro wired controller or game pad to Wingman XB through the USB port.
Using a X360 wireless controller:
Simply connect the wireless X360 wireless receiver to the Wingman XB through the USB port.
Using PS3 / PS4 / Switch Pro wireless controller:
After completing the connection according to the instructions of the Wired Connection, remove the USB cable, and then wake up the PS3 / PS4 / Switch Pro wireless controller.
-
Check whether the two Blue LEDs at the sides of the Wingman XB are permanently on. This indicates that the connection is completed.

How to set PS4 or Switch Taiko Drum on Xbox consoles
Support Hori
Taiko Drum Controller for the Nintendo Switch and PS4
Connection Pairing Supplementary Instructions
- Holding the LED buttons on the two sides of the Wingman XB for 1 second will activate wireless connection pairing mode. The Wingman XB will engage in pairing with surrounding Bluetooth devices. The pairing mode will end if:
- The connection pairing with the wireless controller is successful.
- The connection pairing is unsuccessful after 1 minute.
- The LED buttons are held for 1 second.
Corresponding Buttons List
| Console | Controller | |||||||
|---|---|---|---|---|---|---|---|---|
| X360 | Switch | XB1 | X360 | PS5 | PS4 | PS3 | Mega Drive Mini | SEGA Astro City Mini |
| D-Pad (U/D/L/R) | ||||||||
| Lx / Ly | ||||||||
| Rx / Ry | ||||||||
| A | B | A | A | ╳ | ╳ | ╳ | A | D |
| B | A | B | B | ○ | ○ | ○ | B | E |
| X | Y | X | X | □ | □ | □ | X | A |
| Y | X | Y | Y | △ | △ | △ | Y | B |
| LB | L | LB | LB | L1 | L1 | L1 | Z | C |
| RB | R | RB | RB | R1 | R1 | R1 | C | F |
| LT | ZL | LT | LT | L2 | L2 | L2 | Start+Z | Start+C |
| RT | ZR | RT | RT | R2 | R2 | R2 | Start+C | Start+F |
| LSB | L3 | LSB | LSB | L3 | L3 | L3 | Start+X | Start+A |
| RSB | R3 | RSB | RSB | R3 | R3 | R3 | Start+Y | Start+B |
| START | + | MENU | START | OPTIONS | OPTIONS | Start | Start+A | Start+D |
| BACK | - | VIEW | BACK | Create | SHARE | Select | Mode | Credit |
| Capture | Touch Button | Touch Button | ||||||
| Xbox Guide | Home | Xbox Guide | Xbox Guide | PS | PS | PS | Start+B | Start+E |
| Console | Controller | |||||||
|---|---|---|---|---|---|---|---|---|
| XB1 | Switch | XB1 | X360 | PS5 | PS4 | PS3 | Mega Drive Mini | SEGA Astro City Mini |
| D-Pad (U/D/L/R) | ||||||||
| Lx / Ly | ||||||||
| Rx / Ry | ||||||||
| A | B | A | A | ╳ | ╳ | ╳ | A | D |
| B | A | B | B | ○ | ○ | ○ | B | E |
| X | Y | X | X | □ | □ | □ | X | A |
| Y | X | Y | Y | △ | △ | △ | Y | B |
| LB | L | LB | LB | L1 | L1 | L1 | Z | C |
| RB | R | RB | RB | R1 | R1 | R1 | C | F |
| LT | ZL | LT | LT | L2 | L2 | L2 | Start+Z | Start+C |
| RT | ZR | RT | RT | R2 | R2 | R2 | Start+C | Start+F |
| LSB | L3 | LSB | LSB | L3 | L3 | L3 | Start+X | Start+A |
| RSB | R3 | RSB | RSB | R3 | R3 | R3 | Start+Y | Start+B |
| START | + | MENU | START | OPTIONS | OPTIONS | Start | Start+A | Start+D |
| BACK | - | VIEW | BACK | Create | SHARE | Select | Mode | Credit |
| Capture | Touch Button | Touch Button | ||||||
| Xbox Guide | Home | Xbox Guide | Xbox Guide | PS | PS | PS | Start+B | Start+E |
Flight stick Mapping table
Flight Stick frimware download : 
Console compatibility:XBOX ONE & XBOX Series
- Flight stick compatibility
- Thrustmaster T.Flight Hotas One(XBOX MODE)
- Thrustmaster T.Flight Hotas X(PS3 MODE)
- Thrustmaster T.Flight Hotas 4(PS4 MODE)
- Hori Flight Stick EX2(NORM)
- Saitek Aviator Flight Stick AV8R-02(M1 MODE)
* Flash the Flight Stick version firmware to use your flight stick!
To use back with your controller/ fight stick, remember to flash the normal version firmware.
| Console : XBOX ONE & XBOX Series | |||||||
| Controller | |||||||
| X-One | PS3 | PS4 | X-360 | X-360 | NOTE | ||
| Thrustmaster | Hori | Saitek | |||||
| T.Flight | T.Flight | T.Flight | Flight Stick EX2 | Aviator Flight Stick | |||
| Hotas One | Hotas X | Hotas 4 | AV8R-02 | ||||
| D-Pad | D-Pad | D-Pad | D-Pad | D-Pad | |||
| A(6) | ╳ | ╳ | LB+A | LB+A | |||
| B(7) | ○ | ○ | LB+B | LB+B | |||
| X(5) | □ | □ | LB+X | LB+X | |||
| Y(8) | △ | △ | LB+Y | LB+Y | |||
| F1(1) | R1 | R1 | A | A | Cannon launch | ||
| F2(2) | L1 | L1 | B | B | Missile launch | ||
| B1(3) | R3 | R3 | X | LB+RSB | X | LB+RSB | Missile changes |
| B2(4) | L3 | L3 | Y | LB+LSB | Y | LB+LSB | Lock changes |
| B3(9) | R2 | R2 | RSB | RSB | |||
| B4(10) | L2 | L2 | LSB | LSB | |||
| B5(15) | |||||||
| Prev(13) | |||||||
| Next(14) | |||||||
| View | Select | Share | Back | Back | |||
| Menu | Start | Options | Start | Start | |||
Turbo Setting
The following instructions are based on the Xbox One controller. For those using an Xbox 360 controller, please refer to the Corresponding Buttons List
Turbo Function Settings
STEP01.
Press Xbox GUIDE button & VIEW button to enter setting mode.
STEP02.
Hold VIEW button & tap the button which you want to set up Turbo function.
STEP03.
Press MENU button to save the setting.
STEP04.
Press Xbox GUIDE button to save the setting.
Cancelling Turbo Function
STEP01
Press Xbox GUIDE button & VIEW button to enter setting mode.
STEP02
Press MENU button & VIEW button to cancel Turbo setting.
STEP03
Press Xbox GUIDE button to exit setting mode.
Turbo Function Settings
Cancelling Turbo Function
Remap Setting
The following instructions are based on the Xbox One controller. For those using an Xbox 360 controller, please refer to the Corresponding Buttons List.
Button Remap Settings
STEP01.
Press Xbox GUIDE button & MENU button to enter setting mode.
STEP02.
Press the button which you want to assignment.
STEP03.
Hold VIEW button & press the buttons which you want to Remap.
STEP04.
Press MENU button to save the setting.
STEP05.
Press Xbox GUIDE button to save the setting.
Cancelling Button Remap Settings
STEP01.
Press Xbox GUIDE button & MENU button to enter setting mode.
STEP02.
Press MENU button & VIEW button to cancel Remap setting.
STEP03.
Press Xbox GUIDE button to exit setting mode.
Button Remap Settings
Cancelling Button Remap Settings
Notice
*Each Wingman XB can only connect to a single device. Wingman XB supports most of the accessories that are compatible with original factory specifications. To expand the number of supported accessories, firmware will be updated irregularly.
*Wingman XB do not support headset/microphone function which provides by controller audio jack.









